First, head on over to https://target1111.brightarrow.com
In the username field, enter your email address, and click "Forgot My Password"
An email will be sent to you with a code to reset your password. Copy the code, and click the link:
This will take you to the password reset page. Enter your email, the code you copied, and choose a new password or passphrase (Here's a good website to generate a random passphrase: https://www.keepersecurity.com/features/passphrase-generator/)
Then click "Change Password"
Then click "Change Password"
You'll see a little message at the bottom confirming your password has been changed. Click "Login"
Now we are back where we started. Enter your email and your newly chosen password, check the "Remember Me" box (if you are signing in on your own computer) and click "Login"
This is BrightArrow. Right now it's a bit sparse. Go ahead and click My Lists:
Here you can see your personal lists. As a teacher, there are parent lists for each of your classes, as well as teacher lists:
Clicking into a parent list, this is what we see.
On the left is the STUDENT's Name. On the right is the parent or guardians primary & secondary phone number, as well as their contact email.
On the left is the STUDENT's Name. On the right is the parent or guardians primary & secondary phone number, as well as their contact email.
You'll notice on the left, all the parents are selected with a checkmark by default. If we want to send out a mass email to all these parents, all we need to do is click the "Create Message" button near the top left:
That will bring up the Create Message page, which works just like creating an email.
The From Email field determines where replies from parents will go. You probably want to leave this as-is.
The rest is pretty self-explanatory. One neat feature is the "Translate email to contact's language" option, which does exactly what it says on the tin! If a parent has German as their preferred language in Synergy, BrightArrow will translate your email automatically. Bear in mind, it will only translate text, it can't translate images or attachments like PDFs.
The rest is pretty self-explanatory. One neat feature is the "Translate email to contact's language" option, which does exactly what it says on the tin! If a parent has German as their preferred language in Synergy, BrightArrow will translate your email automatically. Bear in mind, it will only translate text, it can't translate images or attachments like PDFs.
When you've created your email, click Next in the top right:
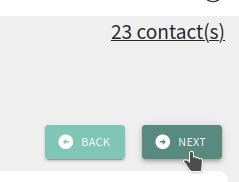
Here we can send the message, save it for later (it will be under the "Load Prior Message" tab) we can schedule a message for a specific time, or preview what it will look like.
Now, what if you want to have a back-and-forth conversation with a parent (or multiple parents?)
That's where BrightChat comes in! Check out our guide on BrightChat here!
That's where BrightChat comes in! Check out our guide on BrightChat here!